Google Analytics
How to Track Affiliate Sales in Google Analytics?
Integrating with Google Analytics enables you to push sales generated by users to your Google Analytics account. This provides insights into your channel performance, traffic sources, landing pages, and content.
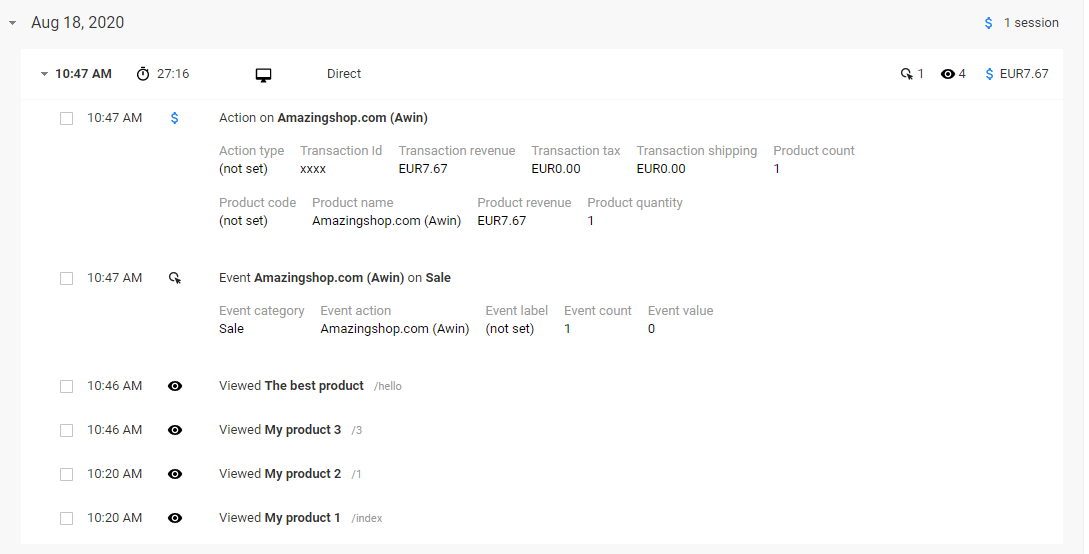
With Strackr, there's no need to cloak your URLs or connect to an external API to modify your links, ensuring fast page loads for your visitors. We utilize subids/customs to relay the anonymous Client ID to the transaction. Subsequently, Strackr fetches the transactions using this Client ID and pushes them to your Google Analytics account.
Settings on Google Analytics
You will find a dedicated guide in our Dashboard to integrate one or more Google Analytics accounts with Strackr.